|
Deposit Checks |

|

|

|

|
Below is the step-by-step process for depositing a check or multiple checks.
From the Transaction button ![]() drop-down, select Deposit Checks.
drop-down, select Deposit Checks.
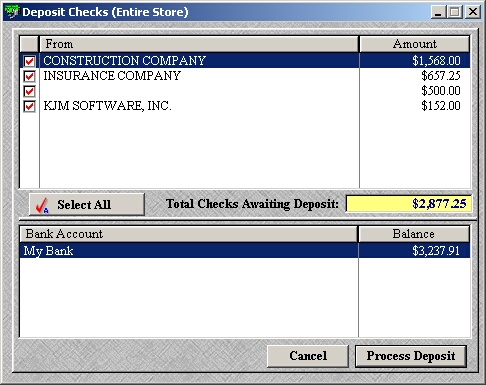
| » | Select the checks you wish to deposit by checking the box in the far left column. To select all, click the Select All button. |
| » | A check that appears to be blank in the From column indicates the check is a personal check. |
| » | Select the Bank Account (if more than one has been created) where you wish to deposit the the check(s). |
| » | Click Process Deposit to continue. |
| » | Click Cancel to exit the Deposit Checks window without depositing any checks. |
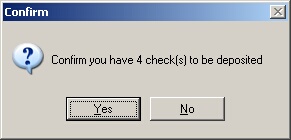
| » | Click Yes to confirm the deposit. |
| » | Click No to return to the previous screen to select/deselect checks. |
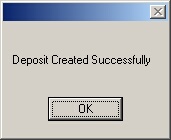
| » | Click OK to confirm the deposit was successful. |
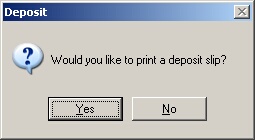
| » | Click Yes to print a deposit slip. |
| » | Click No to skip printing a deposit slip. |
Page url: http://www.ksoftcorp.com/help/index.html?deposit_checks.htm