|
Using Original Style |

|

|

|

|
Below is the step-by-step process for processing a misc sale using the Original Style.
* Note: The Process Misc Sale process is also accessible through the customer listing window. Select the customer from the list and click Misc Sale ![]() in the lower right corner. The process works exactly the same as below.
in the lower right corner. The process works exactly the same as below.
![]()
| » | Click the Process Misc Sale button to begin the process. |
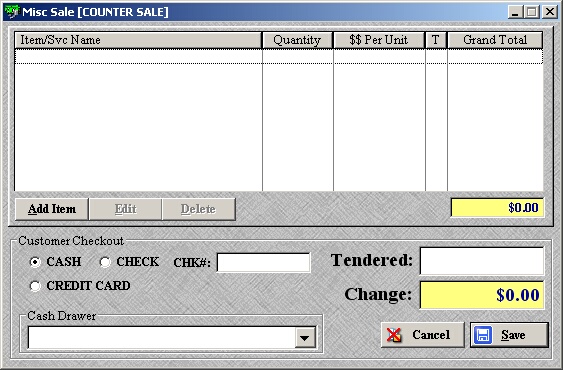
| » | Click Add Item to add an item/service. |
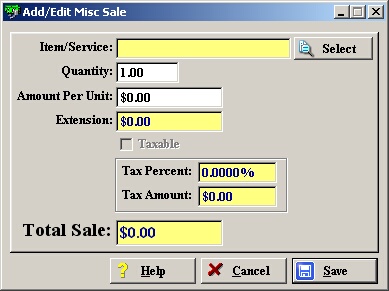
| » | Click Select to add and item/service. |
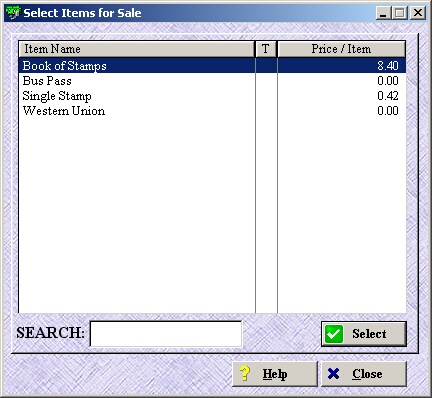
| » | Select the item/service you are selling and click Select. To add/edit the items for sale, please see Items/Services For Sale. |
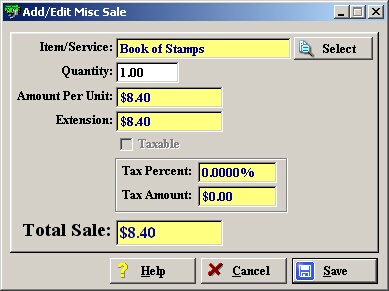
| » | Modify the Quantity if necessary and click Save to return to the Misc Sale [COUNTER SALE] window. |
| » | If the item was setup to have taxes applied, the Taxable box will be checked and the Tax Percent and Tax Amount will be populated. |
| » | To setup/remove taxes from an item, please see Items/Services For Sale. |
| » | The original style does not work with items/services that have fees. Please change to POS Style 1 or 2 if you are using fees. |
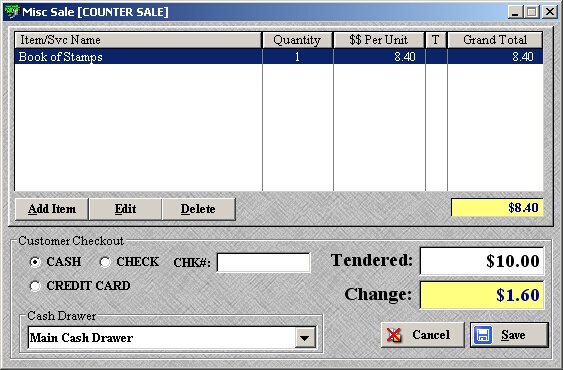
| » | To add additional items to the sale list, click the Add Item button and repeat the above step. |
| » | Use the Edit and Delete buttons to edit the quantity of the selected item or to delete the item. |
| » | Select type of payment (cash, check, or credit card). Enter the customers check number if they are paying by check. |
| » | Enter the amount tendered, and select the cash drawer (if more than one setup). |
| » | Click Save to complete the transaction. |
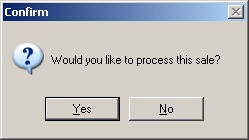
| » | Click Yes to confirm you want to process this sale. |
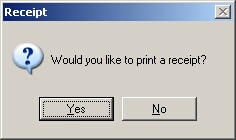
| » | Click Yes to print the customer a receipt. |
| » | Click No to skip printing the receipt. |
Page url: http://www.ksoftcorp.com/help/index.html?using_original_style.htm