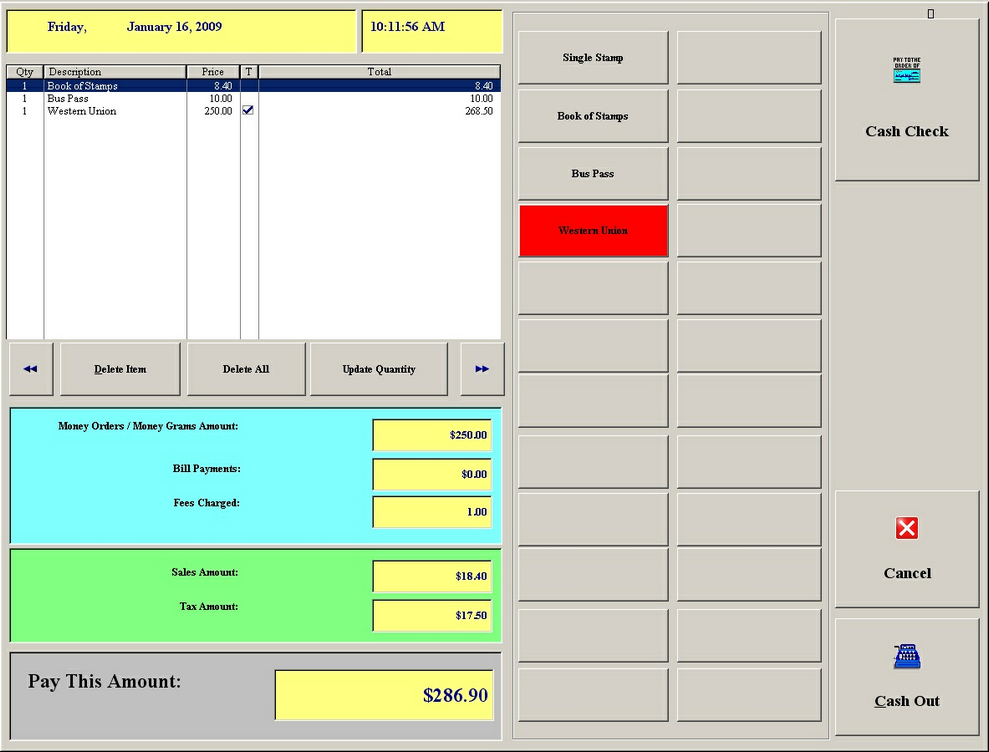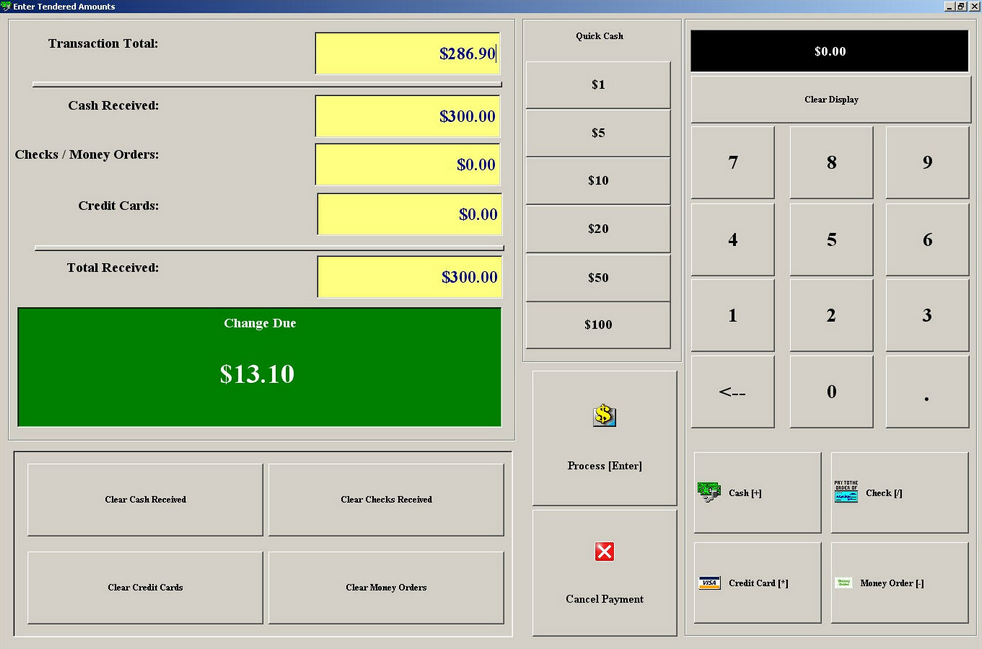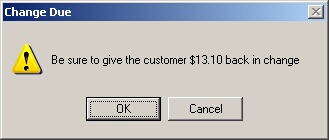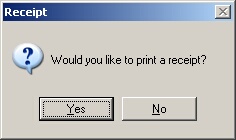Below is the step-by-step process for processing a misc sale using the POS Style 2.
* Note: The Process Misc Sale process is also accessible through the customer listing window. Select the customer from the list and click Misc Sale  in the lower right corner. The process works exactly the same as below.
in the lower right corner. The process works exactly the same as below.

| » | Click the Process Misc Sale button to begin the process. |
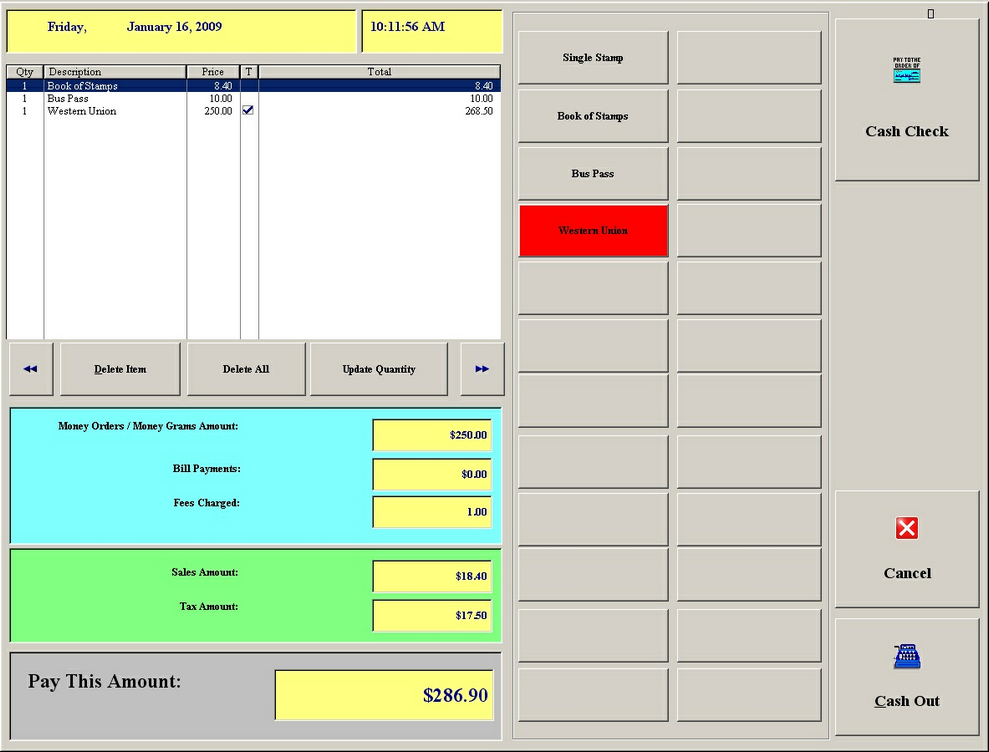
| » | Click the QuickKey of the corresponding item/service to add the item/service. To add/edit QuickKeys, please see Items/Services For Sale. |
| » | Use the double arrow buttons to jump from page to page if the customer's list of items is longer than one page. |
| » | Items can be deleted by either selecting the item, right-clicking, and choosing Delete Item or by selecting the item and clicking the Delete Item button. Click Delete All to clear the customer's list of items. |
| » | Click the Update Quantity button to change the quantity of the selected item. |
| » | Amounts, fees, and taxes are automatically calculated and displayed as items are added/removed. To edit fees and taxes, please see Items/Services For Sale. |
| » | Click Cancel to close out of the Misc Sale window without processing or saving the transaction in process. |
| » | When satisfied and ready to complete the transaction, click Cash Out. |
| » | If the customer is also cashing a check, Click Cash Check to start the check cashing process. The misc sale will then be processed through the cash check windows. Therefore, you will not be taken to the Cash Out window. |
| » | Once the Cash Check button is clicked, the customer listing window will appear. Select the customer and click Select. |
| » | The Cash New Check process then begins, starting with the verify customer information screen. |
| » | Depending on what hardware (fingerprint reader, check scanner) you may have installed the process will vary slightly. Please see the corresponding section of the Cash New Check chapter to view complete details on cashing the check. |
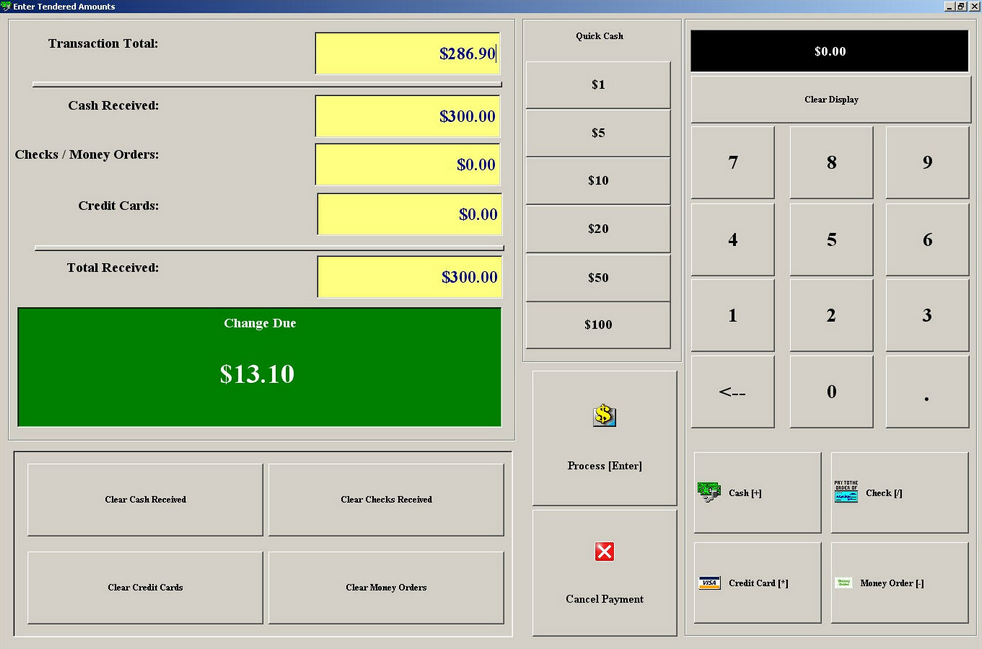
| » | Transaction total from the Misc Sale window is displayed at the top. |
| » | Quick Cash buttons represent specific bills received from the customer. As you click these buttons the Cash Received amount is automatically adjusted. |
| » | The keypad to the right can be used to enter in the specific amount received by the customer. Once entered, click one of the four (4) payment options below (Cash, Check, Credit Card, or Money Order) to add the payment to their total. The amounts received to the left will automatically adjust as payments are added. |
| » | Use the <-- button on the keypad as a backspace (deleting the previous number entered). |
| » | To clear the keypad display click Clear Display. |
| » | By simply clicking one of the four (4) payment options (Cash, Check, Credit Card, or Money Order) without entering an amount, automatically assumes the transaction total was received. |
| » | To clear any of the amounts received simply click one of the four (4) clear options (Clear Cash Received, Clear Checks Received, Clear Credit Cards, or Clear Money Orders). |
| » | As payments are received the Amount Still Due will automatically adjust. The box will turn green when the total has been received and/or change is due to the customer. |
| » | Click Cancel Payment to clear any amounts received and return to the previous Misc Sale window. |
| » | When all payments have been received, click Process [Enter]. |
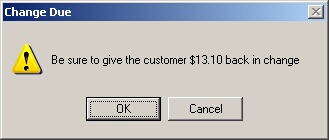
| » | If change is due, a pop-up will appear reminding you give the customer their change. |
| » | Click OK to confirm you gave the customer their change. |
| » | Click Cancel to return to the cash out window to adjust their payment information. |
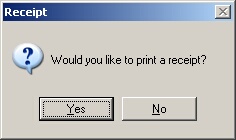
| » | Click Yes to print the customer a receipt. |
| » | Click No to skip printing the receipt. |
Page url:
http://www.ksoftcorp.com/help/index.html?using_pos_style_2.htm




![]() in the lower right corner. The process works exactly the same as below.
in the lower right corner. The process works exactly the same as below.![]()