|
Backup |

|

|

|

|
Allows you to change your backup location and to backup your database.
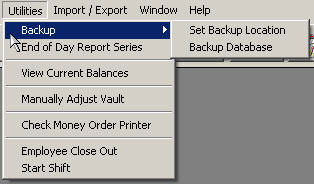
Set Backup Location
You can change the location of where you are saving your backup files. The default location is on the server computer's hard drive (C:\CHECK_BACKUP\). This folder is automatically created when the software is installed. However, this is not the ideal place for the backups to be stored because if something were to happen with this computer (virus, crash, disaster), you risk losing all backups. We recommend you backup to an external hard drive such as an USB Flash Drive. This is a small device that simply plugs into any USB port on the server computer (see USB Flash Drive section below for an example).
*Note: Changing the backup location is not required, only an option.
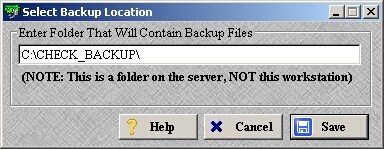
| » | Type in the complete location of where you want to store your backups. |
| » | Click Save to save the change and exit. |
| » | Click Cancel to exit without saving the changes. |
| » | If you are unsure of the exact drive that has been assigned to your external hard drive, please continue below to the Locate Backup Drive section. |
* Note: The specified folder above must already exist in that location otherwise you will get an error when attempting to backup the database.
Backup Database
Allows you to manually backup your database. Upon each exit of the program, you have the opportunity to automatically backup the database. The process is the same as below.
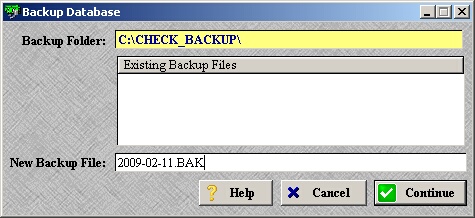
| » | The folder where the backup will be saved is listed in the Backup Folder field. This can not be changed from here. If you wish to save this to a different location, please see the above section Set Backup Location. |
| » | If there are any previously saved backups in this location they will listed under the Existing Backup Files section. You can select one of these existing files and overwrite it with this new one if you wish. |
| » | Otherwise, type in a new file name in the New Backup File field. This file must end with .BAK. |
| » | Click Continue to continue with the backup process. |
| » | Click Cancel to exit without backing up the database. |

| » | Click Yes to confirm you want to create the specified backup. |
| » | Note that if there are any existing backups with the same name, they will be replaced with this one. |
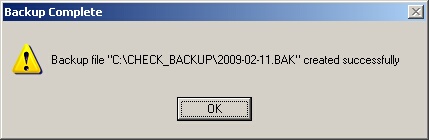
| » | Click OK to confirm the backup is complete. |
Locate Backup Drive

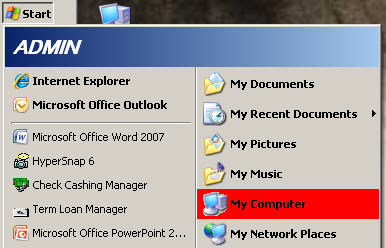
| » | Open My Computer from either your desktop icon (left) or through your start menu (right). |
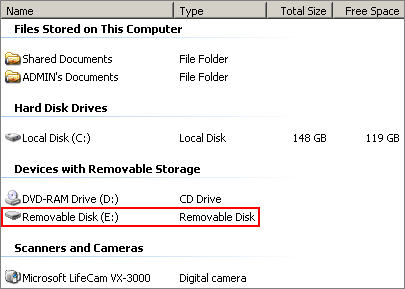
| » | Locate the drive where you want to store your backups. The drive does not include the parenthesis (E:). |
| » | An external hard drive will usually be labeled as a Removable Disk. |
USB Flash Drive


| » | The image on the left is an example of what a USB Flash drive may look like. However, there are many types so yours may vary slightly. |
| » | The image on the right is an example of what a USB port looks like. These ports may be located on the back of the computer as well as on the front. The exact location and number of ports will vary depending on the model of computer you have. |
Page url: http://www.ksoftcorp.com/help/index.html?backup.htm