|
Write Expense Check |

|

|

|

|
Below is the step-by-step process for writing an expense check.
From the Transaction button ![]() drop-down, select Write Expense Check.
drop-down, select Write Expense Check.
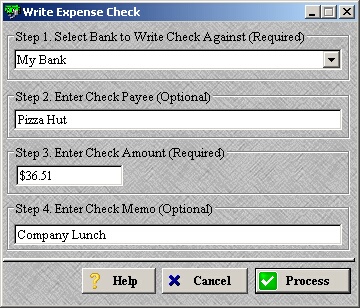
| » | Select the bank from which the funds will be withdrew from in Step 1. |
| » | Enter in the check payee in Step 2. |
| » | Enter in the amount of the check in Step 3. |
| » | Enter in a check memo in Step 4. |
| » | Click Process to continue. |
| » | Click Cancel to cancel writing the check. |
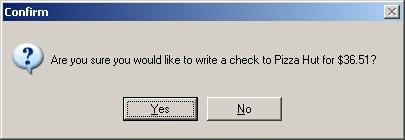
| » | Click Yes to confirm the check. |
| » | Click No to return to the previous screen. |
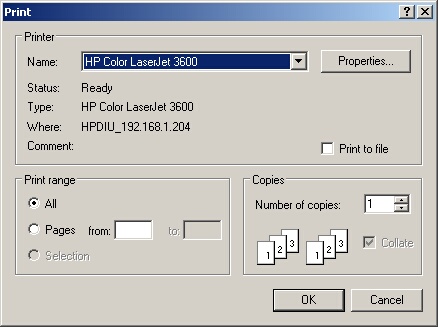
| » | Select the printer that will be printing the check. |
| » | Click OK to print the check. |
| » | Click Cancel to skip printing the check. |
Page url: http://www.ksoftcorp.com/help/index.html?write_expense_check.htm