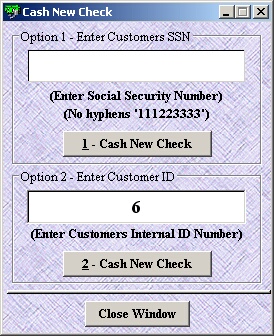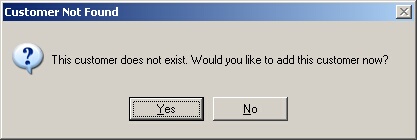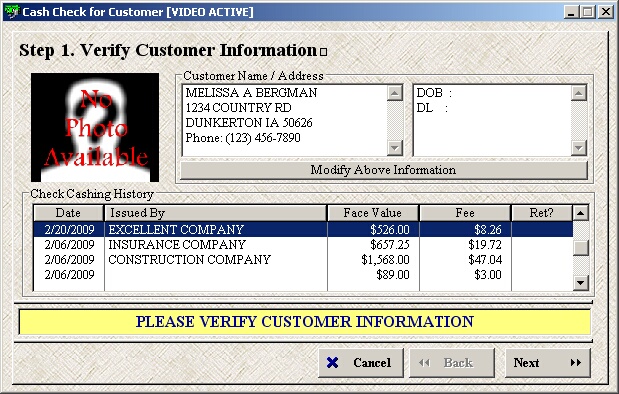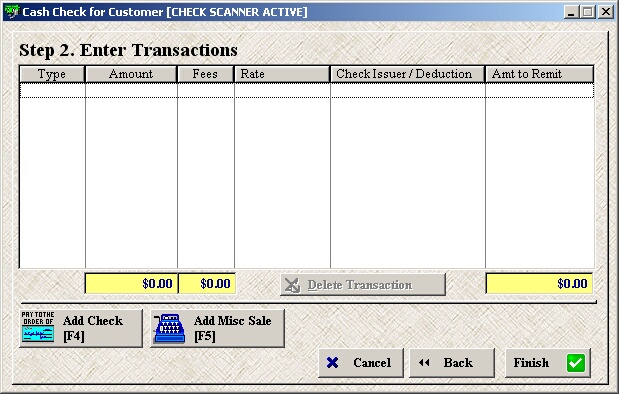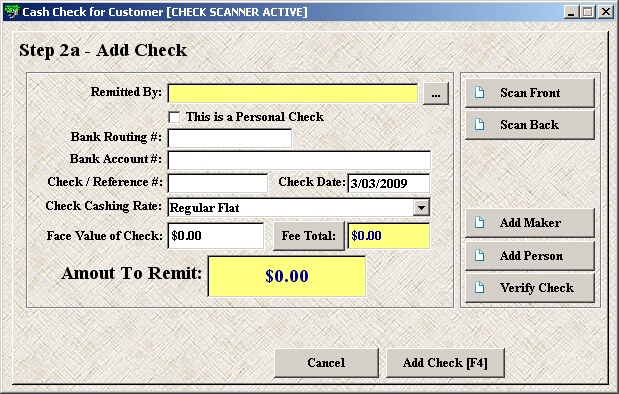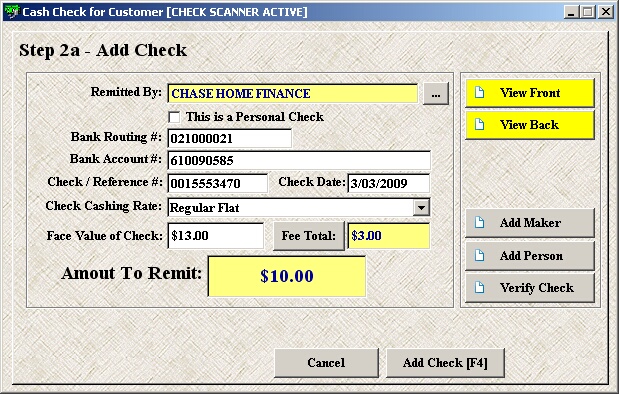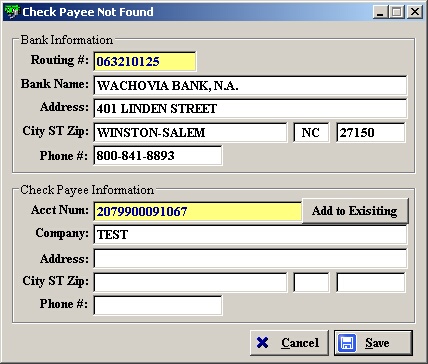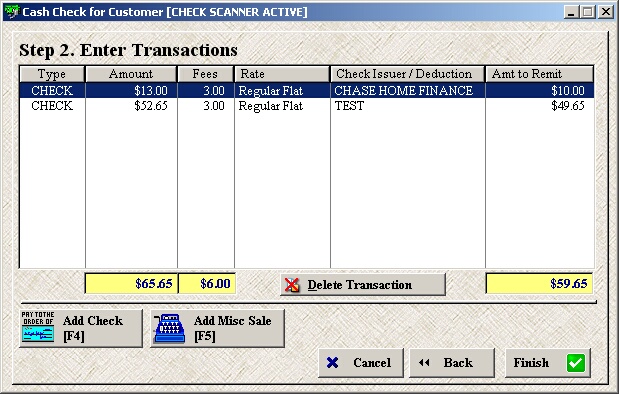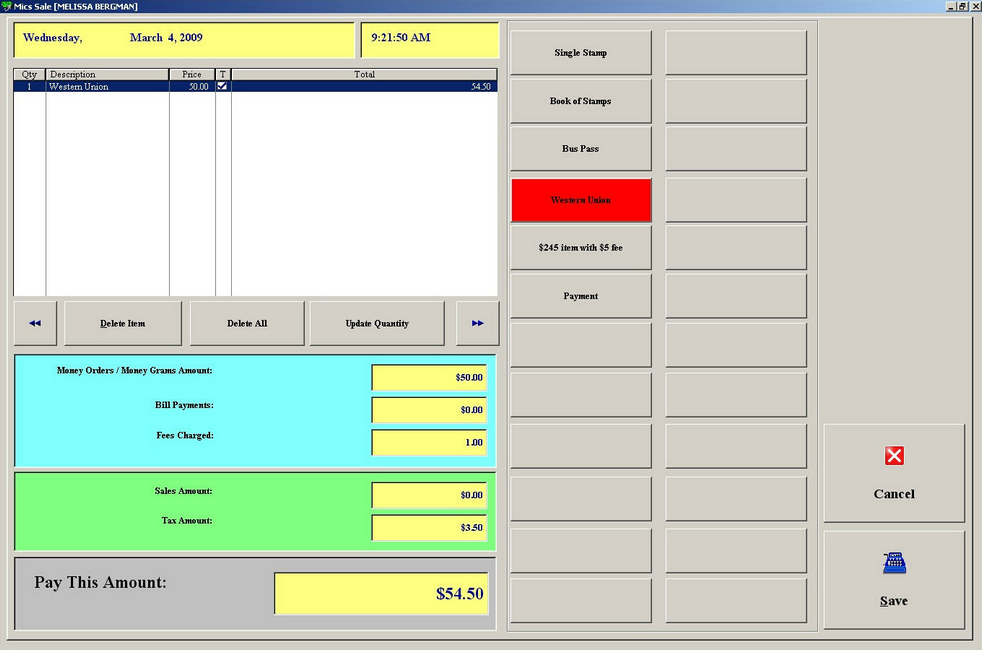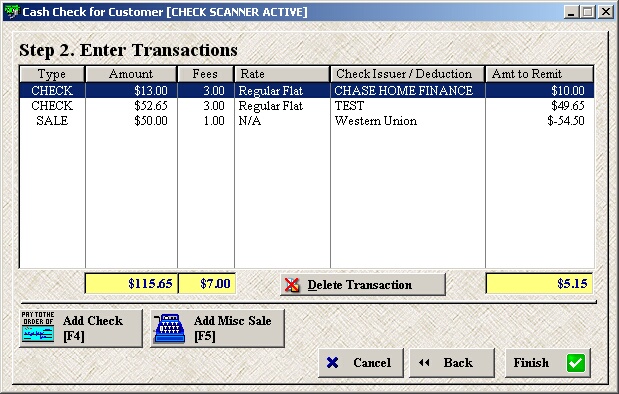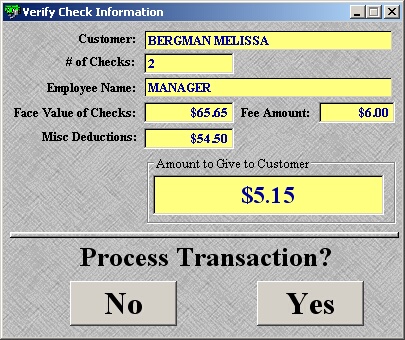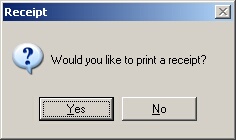Below is the step-by-step process for cashing a check using only a check scanner (no fingerprint reader is hooked up).
* Note: The Cash New Check process is also accessible through the customer listing window. Select the customer from the list and click Cash Check  in the lower right corner. This process does not ask for the customers SSN or ID Number. It jumps directly to the Step 1 - Verify Customer Information screen (unless there is a customer comment loaded in their profile, then comment will appear in a pop-up window. Simply click OK to proceed).
in the lower right corner. This process does not ask for the customers SSN or ID Number. It jumps directly to the Step 1 - Verify Customer Information screen (unless there is a customer comment loaded in their profile, then comment will appear in a pop-up window. Simply click OK to proceed).
Be sure the check scanner has been activated in the system in the Scanner/Equipment/MoneyGram Setup (Check Scanner section).

| » | Click the Cash New Check button to begin the process. |
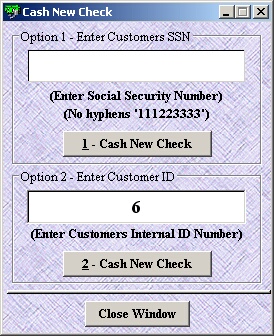
| » | Enter either the customer's Social Security Number (SSN) in the first option or the customer's ID Number in the second option. |
| » | Click the corresponding Cash New Check button for the option you selected above. |

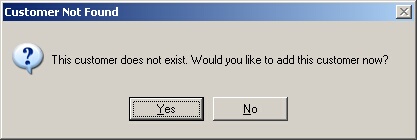
| » | If the customer was found and there is a customer comment loaded in their profile, the comment will appear in a pop-up window. Simply click OK to proceed. |
| » | If the customer's SSN or ID Number was not found, you will be asked to add the customer. |
| » | Click Yes to jump to the Add New Customer process. Once the customer is added you will be brought back to Cash New Check process automatically. |
| » | If you choose not to add the customer, you will not be able to cash the check. |
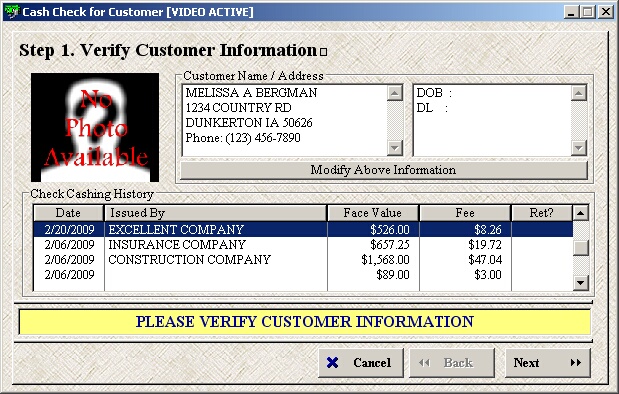
| » | Step 1 is to simply verify this is the correct customer. |
| » | Click Modify Above Information to update customer’s Name, Address, and/or Phone. |
| » | Any previous checks cashed by this customer will appear in the Check Cashing History section. |
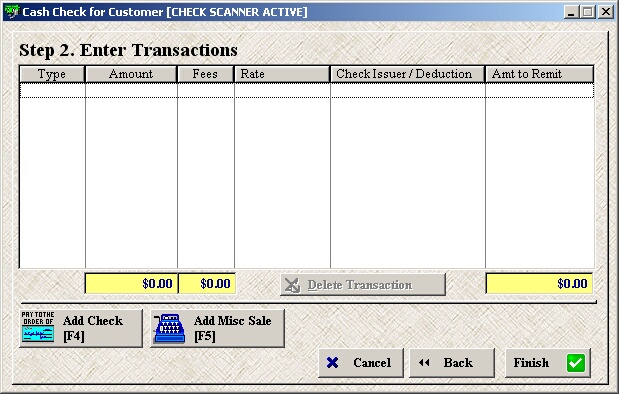
| » | Step 2 allows you enter the check(s) to be cashed and add a misc sale to the transaction. |
| » | You may either scan the check while on this screen or click Add Check and then scan the check. |
| » | If you scan from this window, the next window will automatically pop-up. |
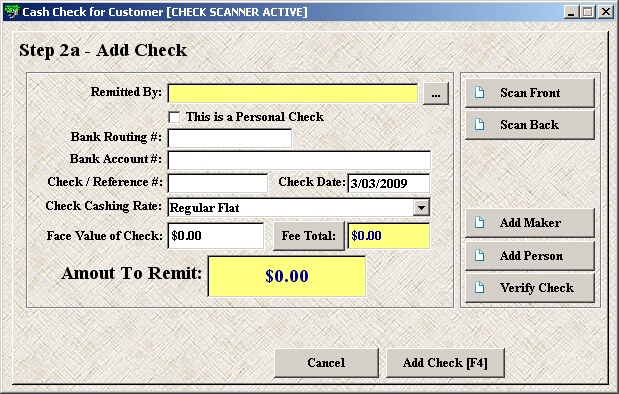
| » | If you clicked Add Check, this screen appears and is blank. |
| » | If you scanned the check from the previous screen, this one will pop-up and be populated in the check information (see next screen shot). |
| » | Scan the check (front of check facing toward the right). |
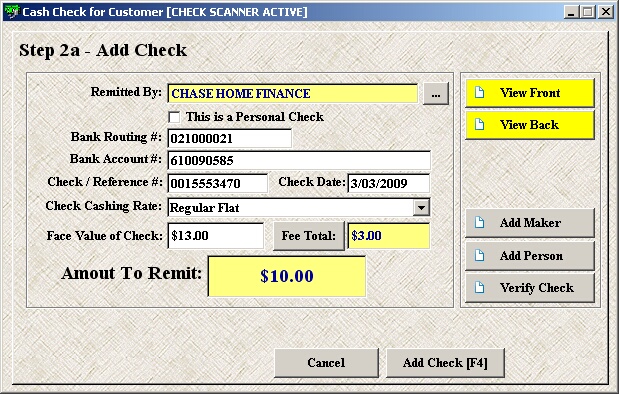
| » | The check information is now populated with the check information. |
| » | If the Check Payee was not found in your database you will be asked to create a new one (see next screen shot). |
| » | The Check Date automatically defaults to today unless the feature is turned off. The auto check date feature is set in the Company Address/Misc Options Setup (Options section). |
| » | Enter the Face Value of the Check and the Fee Total will be automatically calculated. |
| » | If the check payee selected has a default Check Cashing Rate, that rate will automatically be selected and the Fee Total will be calculated once the Face Value has been entered. The default check cashing rate for check payee's is set in the Check Issuers Listing. To add/edit Check Cashing Rates, please see Check Cashing Rates Setup. |
| » | Otherwise, select a Check Cashing Rate from the drop-down menu. Again, the Fee Total will be calculated once the Face Value has been entered. |
| » | The Fee Total button allows you to manually override the fee if the feature is turned on. The manual override feature is set in the Check Cashing Rates Setup (Add/Edit section). |
| » | Notice the yellow View Front and View Back buttons. Click either one to view a image of the check. |
| » | The Add Maker button allows you add a new check payee if you have already entered the Bank Routing # and the Bank Account #. To view this process, please see Add/Edit Check Payee. |
| » | The Add Person button allows you to add an additional person to the transaction. This is mostly used for page 2 of FinCen 104 "CTR". |
| » | The Verify Check button allows you to verify a US Treasury check. |
| » | Click Add Check when finished or Cancel to exit without saving this check information. |
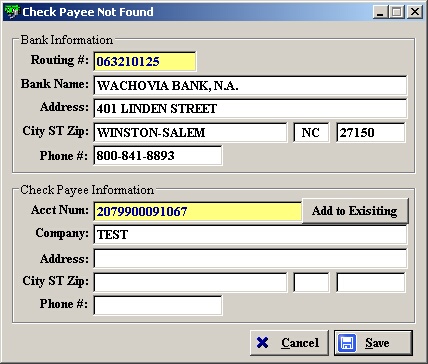
| » | If the check payee was not found, this screen will pop-up with the pre-populated information from the check. |
| » | Ensure this information is correct and fill in any desired missing information. |
| » | The Add to Existing button allows you to select a company that has already been loaded. |
| » | Click Cancel to return to the previous screen without saving this payee. |
| » | Click Save to save this payee and return to the previous screen. |
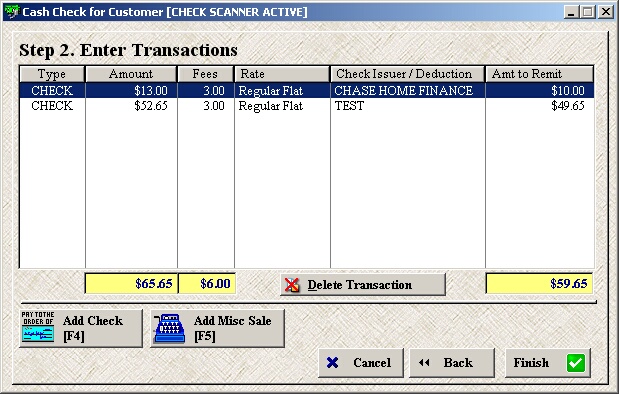
| » | Multiple checks may be cashed at one time if the feature is turned on. Simply click Add Check and repeat the above step for each check. The Multiple Transactions feature is set in the Company Address/Misc Options Setup (Options section). |
| » | To delete an already added check, select the check from the list and click Delete Transaction. |
| » | If the customer also needs to purchase something from your miscellaneous sale list, click Add Misc Sale. |
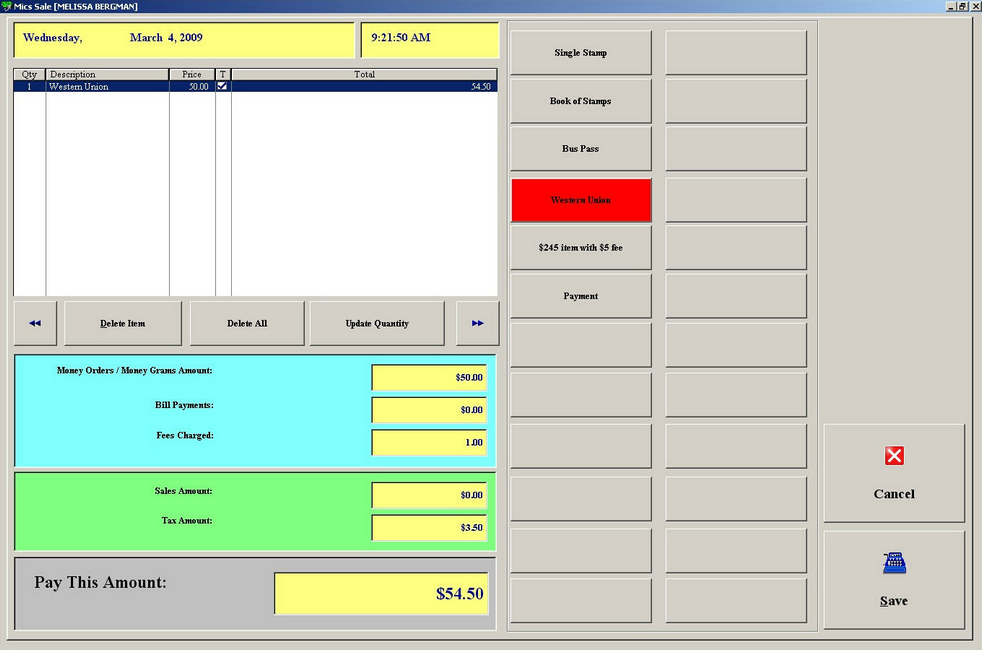
| » | Click the QuickKey item to add it to the list. |
| » | When finished, click Save to return to the check cashing process. |
| » | To view complete details on the Misc Sale Window, please see the Process Misc Sale chapter. |
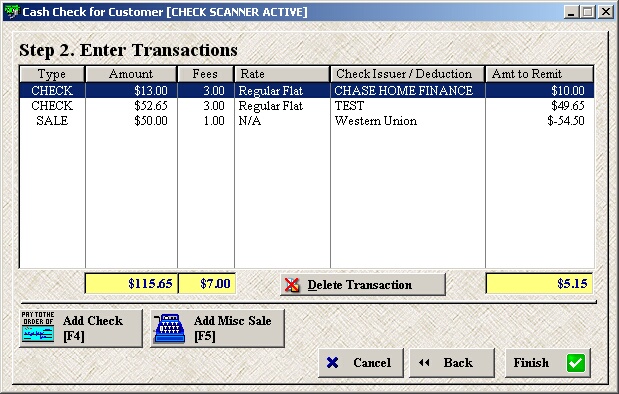
| » | The misc sale is now listed in the transactions window as SALE. |
| » | When finished adding checks and misc sales, click Finish. |
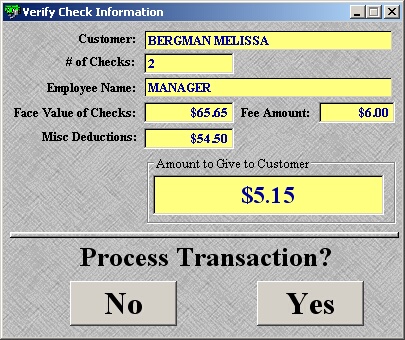
| » | Verify the transaction summary and click Yes to process the transaction. |
| » | Click No to cancel and return to the previous screen. |

| » | Click OK to confirm the cash was removed from the cash drawer. |
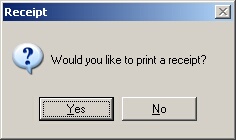
| » | Click Yes to print the customer a receipt. |
| » | Click No to skip printing a receipt. |
Page url:
http://www.ksoftcorp.com/help/index.html?using_check_scanner_only.htm




![]() in the lower right corner. This process does not ask for the customers SSN or ID Number. It jumps directly to the Step 1 - Verify Customer Information screen (unless there is a customer comment loaded in their profile, then comment will appear in a pop-up window. Simply click OK to proceed).
in the lower right corner. This process does not ask for the customers SSN or ID Number. It jumps directly to the Step 1 - Verify Customer Information screen (unless there is a customer comment loaded in their profile, then comment will appear in a pop-up window. Simply click OK to proceed).![]()